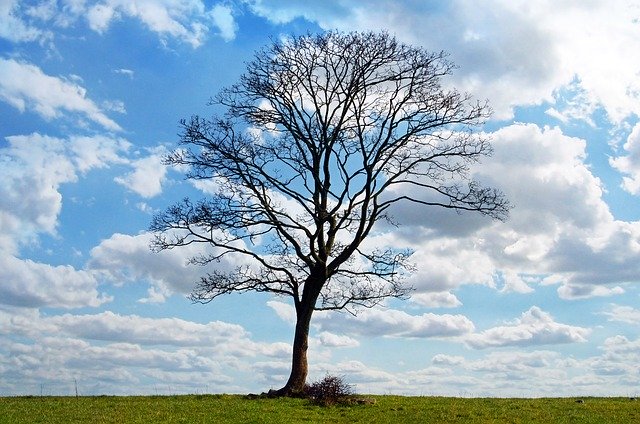本日はWordPressに設定を変えてしまい、急にログイン出来なくなった人向け、対処方法を記載しようと思います。
私自身もドメインを取得して、いろいろ試行錯誤しているうちに設定を誤ってしまい、管理画面にログインできなくなるといった事態に陥りました。
対処方法は素人の筆者が参考にしたリンク先を記載しております。
ログイン出来なくなる原因
おそらく、ログインできなくなる大半の方の原因が以下だと思います。
「設定」⇨「一般設定」⇨「サイトアドレス(URL)」を変更した事に起因するかと思います。
特に、ドメイン取得して、いざエックスサーバー 等で取得したドメインでブログを作成すると、デフォルトで「http://取得したドメイン名/各自設定」となっており、各自設定箇所に独自に入力される方が多いと思います。
今でこそ、各自設定=空欄で進める事ができるとわかりましたが、後の祭り状態でした。
空欄があると入力しなければならないって思いますよね。私はそうでした。
そうすると何が起こるか。
http://sample.com/xxx
sample.com:取得したドメイン
xxx:各自設定
ブログを作成していくうちに、取得したドメイン名直下で記事を書いていきたいと思う気持ちが徐々に芽生えて、そうだ設定を変えようと思いつくかと思います
。巷には、「SEO対策」という言葉だけが一人歩きして、ドメイン直下でブログを書いた方が良いと言われていたりします。実際のところはどうなんでしょうね。
対処方法(自己責任でお願いします。)
自身で画面キャプで記事を作成しようと思っていたのですが、自身も参考にしたサイトのリンクを貼っておきます。
普段は営業をやっている筆者でもFTPを利用した修正方法で実施できたので、ログインに困った際は是非参考にしてみて下さい。
修正時のPC環境はMACです。(書きにFTP利用するために参考した記事を記載しています。)
マサオカブログさんの方がエックスサーバー 向きですのでご参考にして下さい。一部デフォルトのファイルを消さないとホーム画面が表示されませんでした。※2019/7/23追記

大切な自身のブログのサーバー上ファイルを修正して、元に戻せなくなる最悪の事態を避けるためにもバックアップを必須です。
リンク先の手順にもきちんと記載がありますが、ここだけは忘れずに実施しましょう。